Se você deseja instalar o Visual Studio 6 no Windows 10 deverá seguir os passos para exito.
Caso Já tenha tentando instalar antes de ler este artigo, e foi malsucedida, então devera ir no final deste artigo no item LIMPEZA antes prosseguir, caso contrario, vamos aos passos:
- Ajuste do SETUPWIZ.INI (disco 1).
- Edite o Arquivo setupwiz.ini (que esta dentro da pasta disk1 da instalação do Visual Studio 6.
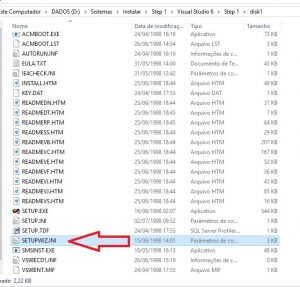
- Localize a Chave: VmPath, ela deve ficar em branco: VmPath=
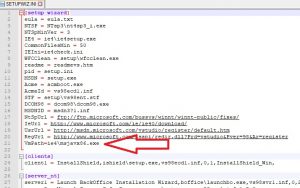
- Na pasta disk1, clique com o Botão Direito do mouse sobre o Setup.EXE, escolha Propriedade:

- Na Aba compatibilidade, em Modo de Compatibilidade, deixe como executar em Windows XP (Service pack 2):
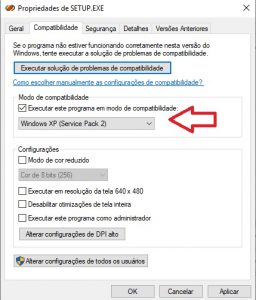
- Clique com o Botao direito do mouse sobre o setup.exe e escolha Executar como Administrador:
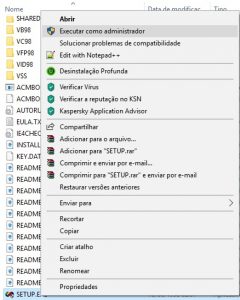
- Durante a Instalação deve ficar atento aos itens:
- Deixe as opçoes marcadas conforme imagem abaixo:
- Clique no item Microsoft Visual C++ 6.0 e Change Option:
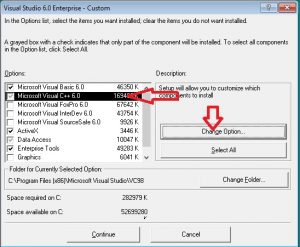
- Marque todos os itens:
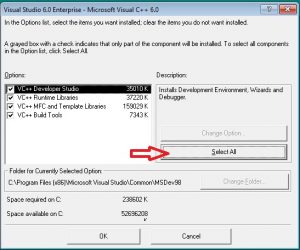
- No item Data Access, clique em Change Option, na tela seguinte desmarque a opção: ADO, RDS, and OLE DB Providers, Ao clicar em OK apresentara uma mensagem, pressione OK.
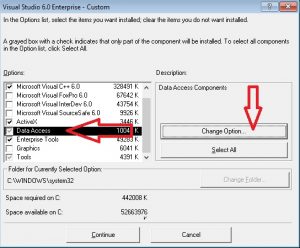

- No item Enterprise Tools, clique em Change Option: Desmarque o item Visual Studio Analyser.
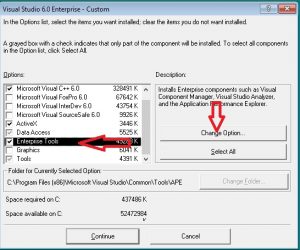
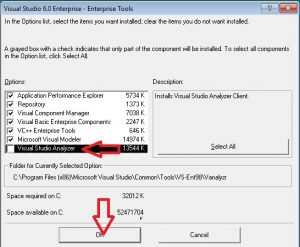
- Pronto, os itens corretos estao de acordo com o windows 10, agora pode prosseguir na instalação do VS6.
- Logo Apos o inicio será solicitado registro de variáveis, não marque ! E prossiga.
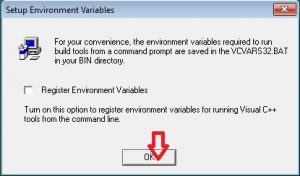
- Na conclusão da instalação ira apresentar Será solicitado a substituição do JIT Clique em Não.

- Apos o termino será reiniciado e ao retornar ao Windows, devera prosseguir com o disco 2 (MSDN). Você deve instalar FULL, conforme imagem a seguir:
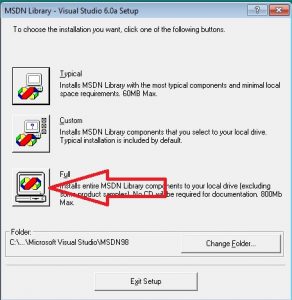
- Pronto, processo de instalação do Visual Studio 6 no Windows 10 devera estar funcionando 100% se seguiu estes passos.
LIMPEZA DE INSTALAÇÕES ANTERIORES:
Se você tentou outras vezes instalar e nao foram malsucedidas, recomendo limpar estes registros antes de iniciar a instalação acima mencionada.
1. Limpeza Manual dos registros de Instalação:
Remover Pastas de Instalação: Normalmente elas ficam nestes locais:
Windows 32 bits: C:\Program Files
Windows 64 bits: C:\Program Files (x86)
- C:\Program Files (x86)\Microsoft Visual Studio\Common
- C:\Program Files (x86)\Microsoft Visual Studio\MSDN
- C:\Program Files (x86)\Microsoft Visual Studio\MSDN98
- C:\Program Files (x86)\Microsoft Visual Studio\VB98
- C:\Program Files (x86)\Microsoft Visual Studio\VC98
- C:\Program Files (x86)\Microsoft Visual Studio\*.HTM
- C:\Program Files (x86)\Microsoft Visual Studio\*.TXT
- C:\Program Files (x86)\Common Files\Microsoft Shared\MSDesigners98
- C:\Program Files (x86)\Common Files\Microsoft Shared\MSDN
- C:\Program Files (x86)\Common Files\Microsoft Shared\VS98
- C:\Program Files (x86)\Common Files\Microsoft Shared\Wizards98
2. Remover Chaves de Registros:
Você precisará executar o regedit.exe, e excluir as chaves abaixo relacionadas, se existirem:
- HKEY_LOCAL_MACHINE\Software\Microsoft\DevStudio
- HKEY_LOCAL_MACHINE\Software\Microsoft\HTML Help Collections
- HKEY_LOCAL_MACHINE\Software\Microsoft\MSVSDG
- HKEY_LOCAL_MACHINE\Software\Microsoft\Visual Basic\6.0
- HKEY_LOCAL_MACHINE\Software\Microsoft\Visual Component Manager
- HKEY_LOCAL_MACHINE\Software\Microsoft\Visual Modeler
- HKEY_LOCAL_MACHINE\Software\Microsoft\VisualStudio\6.0
- HKEY_LOCAL_MACHINE\Software\Wow6432Node\Microsoft\DevStudio
- HKEY_LOCAL_MACHINE\Software\Wow6432Node\Microsoft\HTML Help Collections
- HKEY_LOCAL_MACHINE\Software\Wow6432Node\Microsoft\MSVSDG
- HKEY_LOCAL_MACHINE\Software\Wow6432Node\Microsoft\Visual Basic\6.0
- HKEY_LOCAL_MACHINE\Software\Wow6432Node\Microsoft\Visual Component Manager
- HKEY_LOCAL_MACHINE\Software\Wow6432Node\Microsoft\Visual Modeler
- HKEY_LOCAL_MACHINE\Software\Wow6432Node\Microsoft\VisualStudio\6.0
- HKEY_CURRENT_USER\Software\Microsoft\DevStudio
- HKEY_CURRENT_USER\Software\Microsoft\MSVSDG
- HKEY_CURRENT_USER\Software\Microsoft\Visual Basic\6.0
- HKEY_CURRENT_USER\Software\Microsoft\Visual Modeler
- HKEY_CURRENT_USER\Software\Microsoft\VisualFoxPro
- HKEY_CURRENT_USER\Software\Microsoft\VisualStudio\6.0
Apos essa limpeza, poderá seguir os passos a partir do inicio desta postagem. By Zenilson Rocha

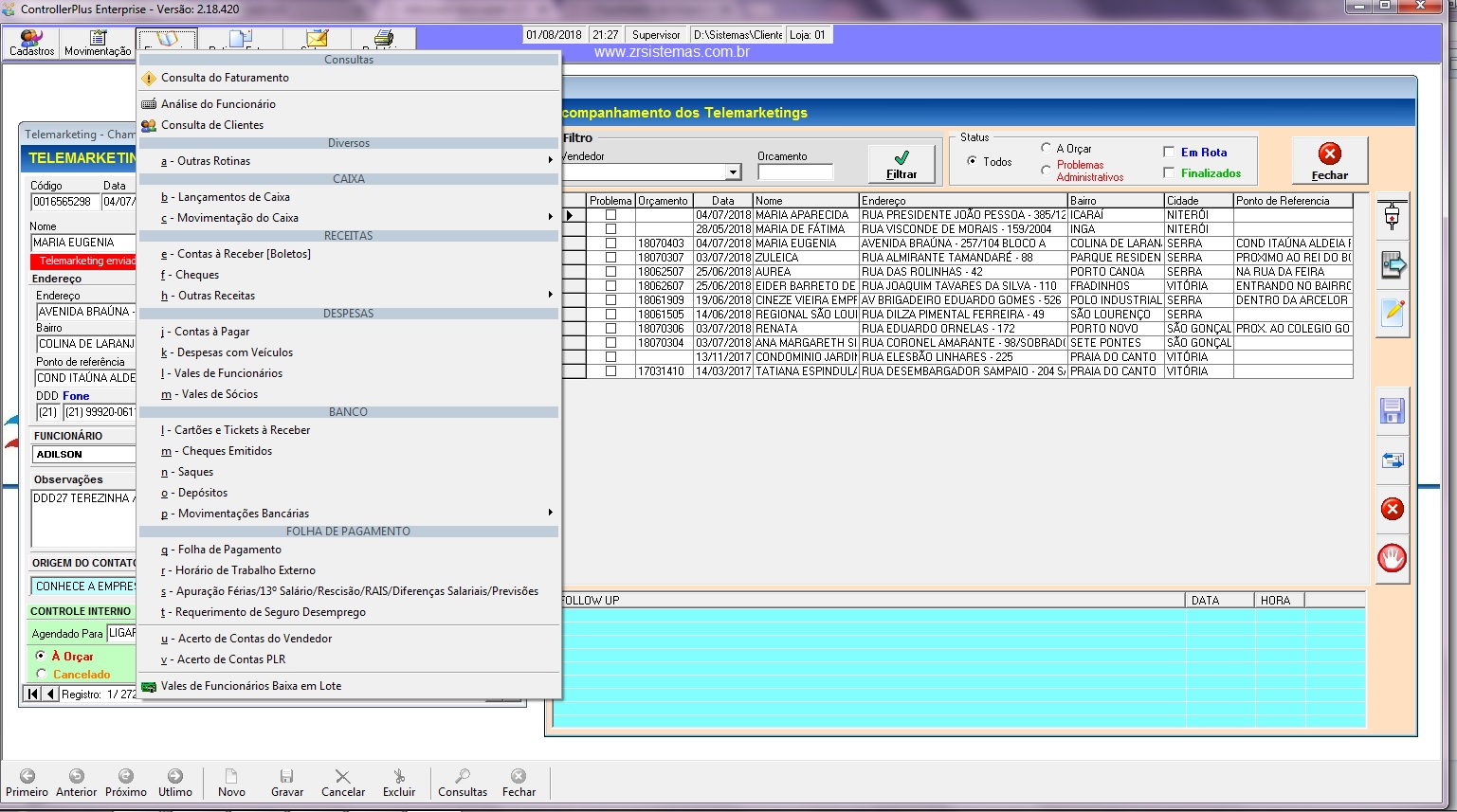

 Waypoints:
Waypoints: